Content Grabber agents consist of commands that are executed to navigate a website and extract content.
You can configure a command manually by selecting a web element in the Content Grabber web browser and then use the configuration window to specify and configure the action that should be performed on the selected web element.
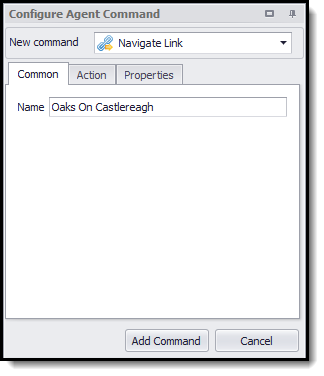
You can also let Content Grabber configure a command automatically by clicking on a selected web element, and then choose from a list of appropriate actions for the selected web element type.

Please see Agent Commands for more information about configuring commands.
Configuring Multiple Commands Automatically
Content Grabber can automatically configure multiple commands to extract content from whole areas of a web page, such as complete HTML tables or search results.
To configure multiple commands automatically, select the entire page area you want to extract data from, such as a HTML table, and then click on the selected area again to open the Add Command dialog window.
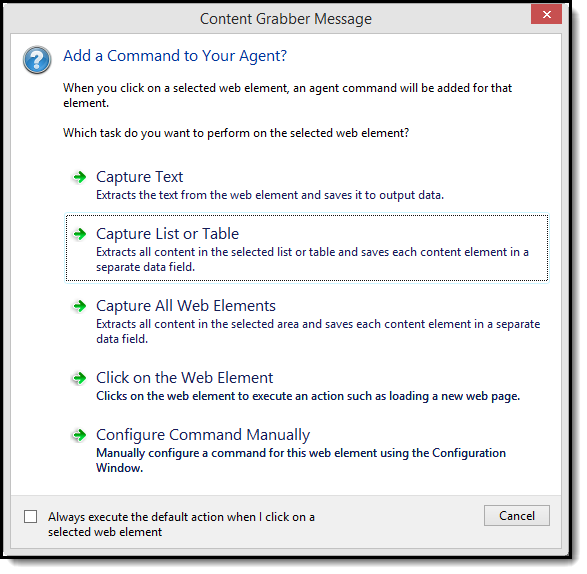
If you have selected an area with more than one web element, you will get an option to Capture All Web elements. This option will add a default capture command for each web element in the selected area. The image below shows an example of commands added using the Capture All Web Elements option.
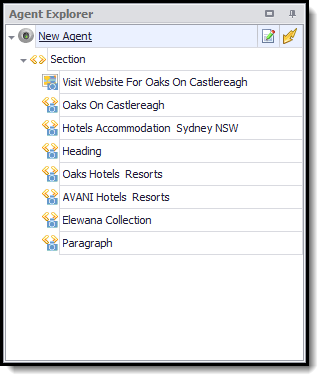
Content Grabber will often add more capture commands than you need, and you will have to manually delete the commands that are not needed.
Content Grabber will automatically try to assign names to the added commands, but in most cases you will have to change the names to make them more meaningful.
Capturing HTML Tables or Lists
If you have selected more than one web element in the web browser, you will get an option to Capture List or Table on the Add Command dialog window. This option will add a command for your selected list, and within the list it will add a default capture command for each web element.
If you have selected a single web element that contains a list or a HTML table, you will also get an option to Capture List or Table on the Add Command dialog window. This option will locate the first list or table within the selected web element, and add a list command to your agent that iterates through each row in the table or list, and within the list it will add a default capture command for each web element.
After selecting the Capture List or Table option from the Add Command dialog window, you will get a new dialog window where you can select the type of table or list you have selected.
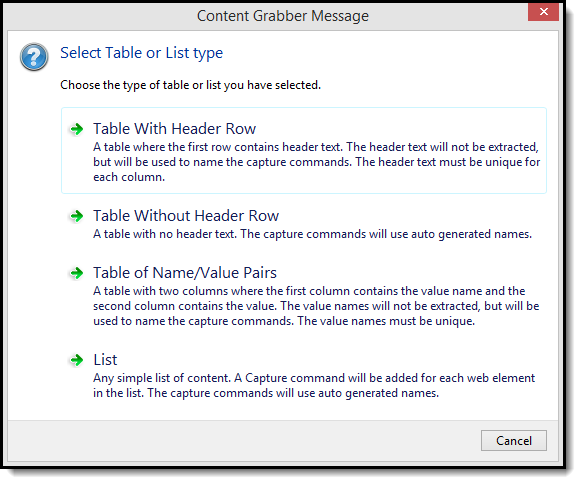
You can choose one of the following table or list types.
Table or List Type |
Description |
Table With Header Row |
A table where the first row contains header text. The header text will not be extracted, but will be used to name the capture commands. The header text must be unique for each column. |
Table Without Header Text |
A table without header text. The capture commands will use auto generated names. |
Table of Name/Value Pairs |
A table with two columns where the first column contains the value name and the second column contains the value. The value names will not be extracted, but will be used to name the capture commands. The value names must be unique. |
List |
Any simple list of content. A capture command will be added for each web element in the list. The capture commands will use auto generated names. |
After selecting the table or list type, Content Grabber will add a list command with capture sub-commands. The image below shows an example of commands added using the Capture List or Table option.
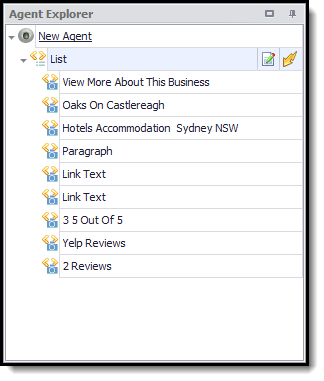
Content Grabber will often add more capture commands than you need, and you will have to manually delete the commands that are not needed.
Content Grabber will automatically try to assign names to the added commands, but if you have chosen the List or Table Without Header Text option, you may have to change the names to make them more meaningful.
Adding a List of Capture Commands with Specified Names
When creating an agent to match written requirements, you'll often have a long list of required field names, and will have to add a capture command for each of these field names. To make this process easy, it's possible to specify a list of command names when configuring a single capture command. Content Grabber will then add a command for each specified name.
You can specify multiple command names by separating the names with comma. You can paste command names separated by comma, tab or line break, and Content Grabber will automatically generate a comma separated list of names and also remove all white spaces from the command names. This makes it easy to copy and paste command names directly from a requirement document into Content Grabber.