Content Grabber allows you to add tasks to the Windows Task Scheduler, as an alternative to the Content Grabber scheduler.
If you have an Agent loaded in Content Grabber, you will be able to access the Scheduling feature. From the Tools menu at the top of the Content Grabber application. Simply Click on the Add Schedule menu option in the Deprecated options group to display the Scheduling window.

Content Grabber's Scheduling Window
The Enable schedule checkbox allows you to easily turn scheduling on or off for the Agent. Click the Enable schedule checkbox so you can begin configuring the schedule details.
The Run interval fields allow you to select how often your agent will run. This can be set in seconds, minutes, hours or days. Start date and Start time enable to preciously control from when the agent will start executing.
The log feature allows you to record when the agent runs. The log level setting you choose (i.e. none, low, medium, high) will determine the level of detail that is recorded about each run. For instance, you may want to track all error messages or issues encountered by the running agent so you might choose "high". However, be mindful that a high level of logging may slow the Agent performance.
Content Grabber also includes some scheduling security features. If you don't want your Agent to run when you aren't logged on to your computer, simply click the Run only if user is logged on check box.
If you don't set the option Run only if user is logged on, the agent will run in a special Windows desktop session that does not allow input focus. This is a Windows security feature and cannot be circumvented. This may cause JavaScript on some websites to work incorrectly and the agent may not be able to extract data correctly. This scenario is very rare, but if it occurs you will need to set the scheduling option Run only if user is logged on and make sure the user is always logged on to the computer when the agent is running.
When using the option Run task as current user you may get an error Access Denied. To avoid this error you can run Content Grabber as an administrator or you can clear the option Run task as current user and enter your username and password instead. To run Content Grabber as an administrator, right click on the Content Grabber program file or shortcut and select Run as administrator from the context menu.
Using Windows Task Scheduler
Should you want to manage multiple agents from one place or are looking for additional controls, or calendar functionality, you can utilize the Windows Task Scheduler instead. To do this, simply click on the Open Windows Scheduler button on the Scheduling window.
Windows Task Scheduler is used to create and manage common tasks that your computer will carry out automatically at the times you specify. In this instance the task will be to run a web-scraping Agent(s) at the scheduled time(s) you require.
To setup a basic Agent schedule task, simply go to the Action menu and select the Basic Task Wizard. This wizard will lead you through the required steps to setup your schedule task.
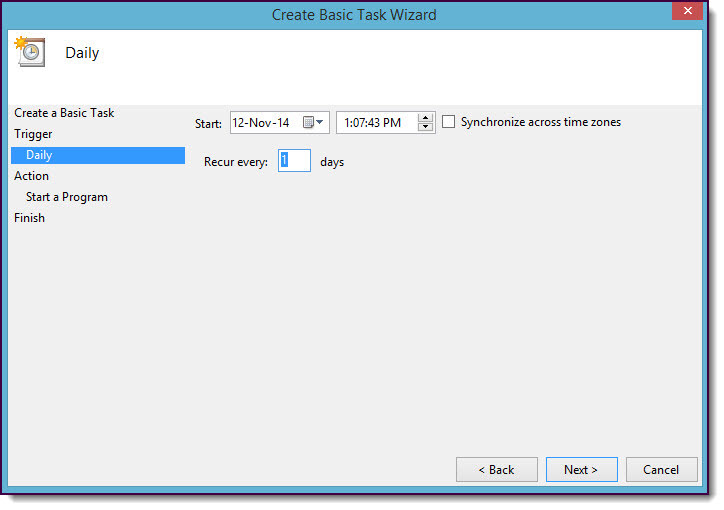
Windows Task Scheduler - Using the Basic Task Wizard
For more advanced scheduling options or settings such as multiple task actions or triggers, use the Create Task command in the Actions menu.
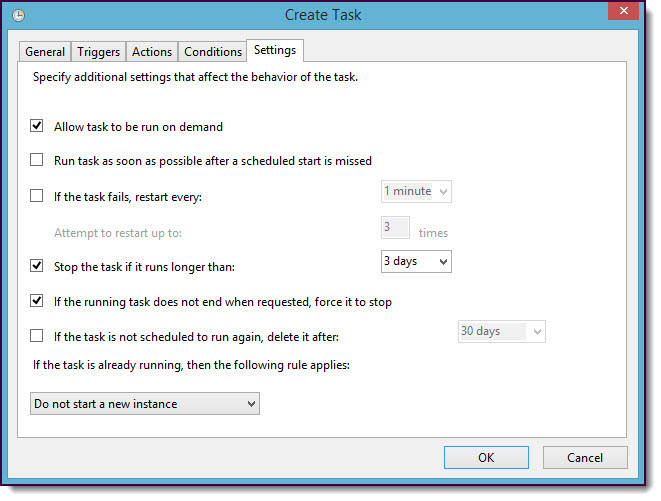
Windows Task Scheduler - Create Task Command (for advanced options)
Tasks are stored in folders in the Task Scheduler Library. To view or perform an operation on an individual task, select it in the Task Scheduler Library and click on a command in the Action menu.